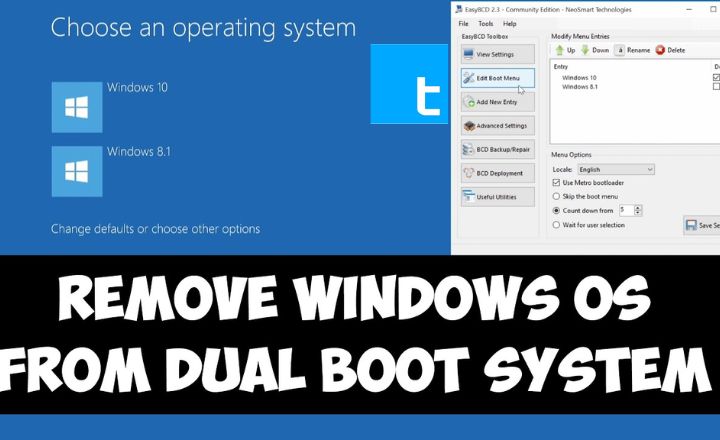Dual booting allows users to run multiple operating systems on a single machine, providing flexibility and access to various features. However, there may come a time when you want to simplify your setup by removing one of the operating systems, such as Windows 10. If you’re seeking the easiest way to remove uninstall Windows 10 from dual boot, this guide will walk you through the process step-by-step, ensuring a smooth transition.
Dual Boot Systems
Before diving into the removal process, it’s essential to understand what a dual-boot system entails. A dual-boot configuration typically involves two operating systems installed on separate partitions of your hard drive. When you start your computer, a boot menu allows you to choose which OS to load.
In most cases, users opt for dual booting to take advantage of the unique features of each operating system. For instance, you might have Windows 10 for gaming and productivity and a Linux distribution for development and programming. While dual booting is convenient, it can also complicate system management, especially if you decide you no longer need one of the operating systems.
Why You Might Want to Remove Windows 10
There are several reasons why you may want to remove Windows 10 from your dual-boot setup:
- Storage Space: Windows 10 can take up a significant amount of disk space, and removing it can free up valuable resources for other applications or files.
- Performance Issues: If your system is running slowly, uninstalling one operating system may improve overall performance.
- Simplification: Managing multiple operating systems can be cumbersome. Simplifying your setup can lead to a more streamlined computing experience.
- Shifting Needs: As your computing needs change, you may find that you no longer require Windows 10 and prefer to focus on another OS.
Preparing for Removal
Before you begin the removal process, it’s crucial to prepare your system. Follow these steps to ensure a smooth transition:
- Backup Important Data: Always back up your important files and data before making significant changes to your system. This step is critical to prevent data loss.
- Check Your Partition Setup: Familiarize yourself with the partition layout of your hard drive. You can use tools like Disk Management in Windows or GParted in Linux to view your partitions.
- Identify the OS You Want to Keep: Ensure you know which operating system you want to retain. This guide will focus on the easiest way to remove uninstall Windows 10 from dual boot while keeping another OS intact.
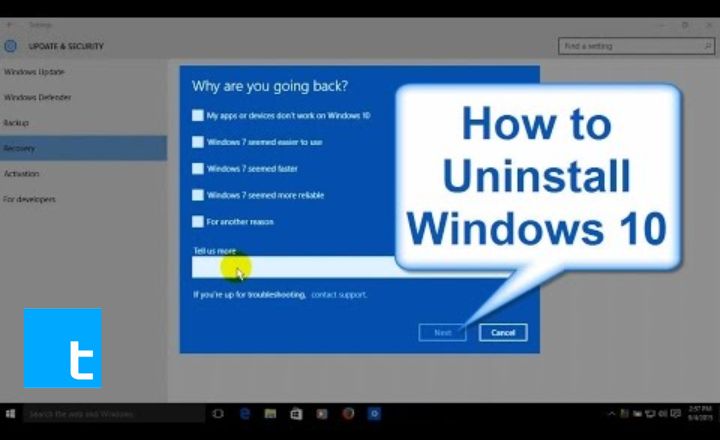
The Easiest Way to Remove Uninstall Windows 10 from Dual Boot
Now that you’re prepared, let’s explore the easiest way to remove uninstall Windows 10 from dual boot. This process involves several steps, including modifying the bootloader and deleting the Windows 10 partition.
Step 1: Access Your Boot Menu
- Restart Your Computer: As your computer restarts, access the boot menu. This typically involves pressing a key like F12, Esc, or Del during startup, depending on your motherboard manufacturer.
- Select the OS to Boot: Choose the operating system you want to keep. If you’re removing Windows 10, you should select your other OS (e.g., Linux) to boot into it.
Step 2: Modify the Bootloader
If you’re using a Linux distribution, you need to update the bootloader to remove the Windows 10 entry from the boot menu.
- Open Terminal: Once you’re in your Linux OS, open the terminal.
Update GRUB: Run the following command to update the GRUB bootloader:
bash
Copy
sudo update-grub
- This command scans your system for installed operating systems and updates the boot menu accordingly. After running this command, the Windows 10 entry should be removed.
Step 3: Delete the Windows 10 Partition
Once the bootloader is updated, the next step is to delete the Windows 10 partition.
- Open Disk Management (Windows) or GParted (Linux):
- For Windows: Right-click on the Start menu and select “Disk Management.”
- For Linux: If you’re using a Linux OS, you can install GParted if it’s not already available. Open it from the applications menu.
- Identify the Windows 10 Partition: Look for the partition labeled as Windows 10. It usually has the NTFS file system type.
- Delete the Partition:
- In Windows Disk Management: Right-click on the Windows 10 partition and select “Delete Volume.” Confirm the action.
- In GParted: Right-click on the Windows 10 partition and select “Delete.” Afterward, click on the checkmark button to apply the changes.
Step 4: Resize and Manage Remaining Partitions
After deleting the Windows 10 partition, you may want to resize your remaining partitions to utilize the freed-up space.
- Resize Your Remaining Partitions: If you want to expand your Linux partition or any other partitions, right-click on the desired partition and select “Resize” or “Move.” Adjust the size as needed.
- Apply Changes: Ensure you apply any changes in GParted or Disk Management to make them effective.
Step 5: Reboot Your System
After completing the above steps, reboot your system. When your computer starts, you should no longer see the Windows 10 option in the boot menu, and your remaining operating system should load without any issues.
Troubleshooting Common Issues After Removing Windows 10
After successfully removing easiest way to remove uninstall Windows 10 from dual boot, you may encounter some common issues. Here are a few troubleshooting tips to help you resolve them:
Boot Issues
If your computer fails to boot into the remaining operating system after removing Windows 10, it could be due to an incomplete bootloader update. To fix this, boot into a live USB of your Linux distribution and reinstall the bootloader.
Disk Space Issues
If you notice that your disk space hasn’t increased after removing Windows 10, ensure that you have correctly deleted the Windows partition and applied any changes in your disk management tool. Sometimes, partitions may need to be resized to utilize the newly available space.
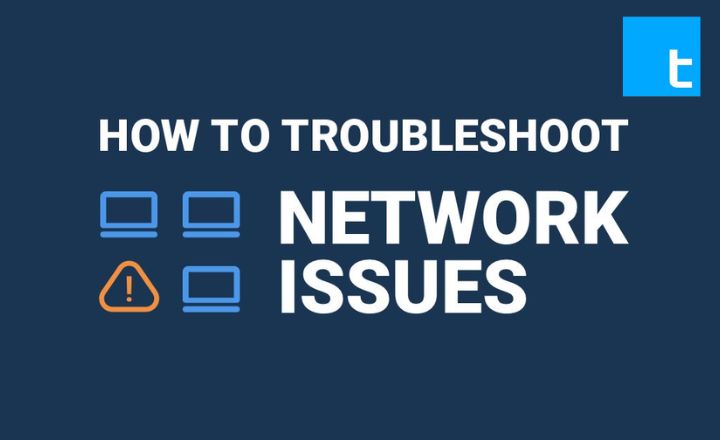
Conclusion
The easiest way to remove uninstall Windows 10 from dual boot involves a few straightforward steps: modifying the bootloader, deleting the Windows partition, and managing your remaining partitions. By following this guide, you can simplify your dual-boot setup and free up valuable space on your hard drive.
Always remember to back up your data before making significant changes and ensure that you know which operating system you want to retain. With careful preparation and these steps, you can successfully remove Windows 10 from your dual-boot configuration, streamlining your computing experience.
For more related articles, continue reading.